How To Create A New Invoice In Quickbooks
If QuickBooks is your business accounting software of choice, you'll need to know how to create an invoice with the program. Both QuickBooks Online and Desktop versions enable you to quickly and easily create invoices for your customers.
How to create an invoice in QuickBooks Desktop
There are three different ways to create invoices in QuickBooks Desktop, also known as QuickBooks Pro.
1. Creating an invoice without a sales order or estimate
Many QuickBooks users choose to create invoices "from scratch," without first creating a sales order or an estimate. The process to create an invoice in QuickBooks from scratch is relatively easy and straightforward:
1. Select "Create Invoices" from either the home screen or the Customers menu.
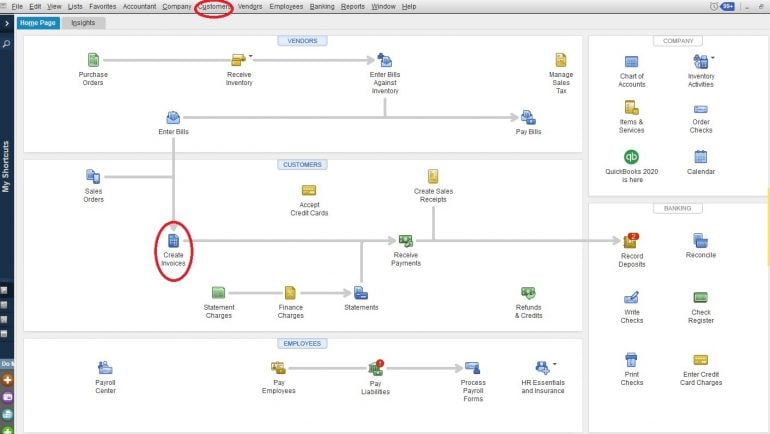
2. Select the customer and job from the "Customer: Job" dropdown menu. If your customer — or the job you are working on — isn't already in your QuickBooks company file, don't worry. You can easily add this information on the fly by selecting the "Add New" option from the dropdown menu. This will open a pop-up box. Once you have added and saved your customer and job information, the pop-up box will close and you'll be able to continue with your invoice.
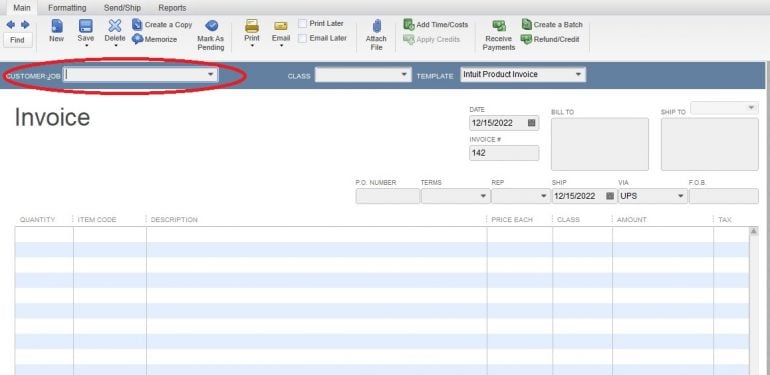
3. You'll notice there are some other options at the top of this screen. This article doesn't cover the Class field, but notice there is a Template option. QuickBooks Desktop gives you the option to create and use customizable templates for your invoices. This means you can have different invoice styles for different types of customers, different segments of your business, etc. Before you proceed with your invoice, make sure you have selected the correct template for this particular invoice.
4. Now it's time to set the following fields on your invoice:
a. Date: QuickBooks Desktop will default to the current date in most cases. Double-check this field to make sure the date shown is the one you want on your invoice.
b. Invoice number: The invoice number is automatically generated by QuickBooks Desktop, but you can manually change it if you want. If you try to use a number you have used before, you will get a pop-up dialog box warning you that you are using a duplicate number.
c. Bill to, Ship to: This information is populated from the information in QuickBooks Desktop for the customer you are billing. You can manually change it if the invoice needs to go to a different address.
d. P.O. Number: Some customers will require you to use their purchase order (P.O.) number on your invoices. You can manually enter that information here.
e. Terms: Choosing the correct payment terms is critical to your cash flow. It dictates how many days your client has to pay your invoice. While the terms you choose will depend on your company, or even industry standards, Net 30 is a popular option.
f. Rep, Ship, Via, F.O.B: These fields are not used by every company, so this article only touches on them briefly. The Rep field is for the sales rep responsible for the sale to the customer. Ship indicates the date the product or service was shipped or completed. Via shows the delivery method, and F.O.B. (free/freight on board) indicates who owns the product while it is in transit. If these fields don't apply to your business, you can either leave them blank or customize your template so they don't appear at all.
5. Once the invoice is set up, you are ready to enter the information for the products or services your customer has purchased.
a. Add time/costs: If you have been entering billable time into QuickBooks Desktop, or if you have incurred costs and marked them as billable to the customer, you can automatically populate the invoice with this information by clicking this icon (shown in the image below).
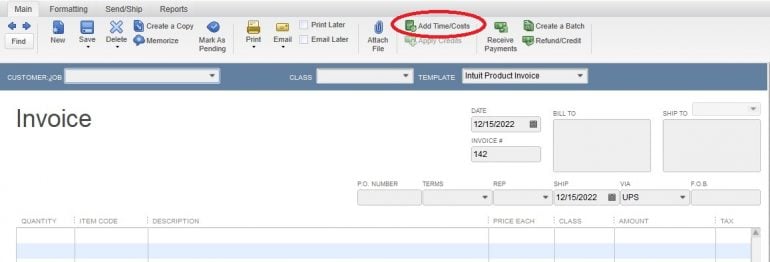
b. Quantity, item Code, description, price each, class and amount: Each of these fields can be manually entered — or, if you have set up products or services in advance, you can select the Item Code for those products or services from the dropdown menu and save some data entry. You can edit the Quantity, Description, Price Each and Class fields manually if you need to. (Note: If you want to apply discounts to the invoice, you will need to create a specific item for this.)
c. Tax: Sales tax is a tricky thing. Some items on your invoice might be taxable, some might be tax-exempt and some might be taxed at different rates than others. Fortunately, QuickBooks Desktop lets you specify the sales tax rate for each item on your invoice. Choose the correct sales tax code from the dropdown menu in the "Tax" column of the invoice (if you have set up the product or service in advance, the correct tax code will automatically populate when you enter the item code.)
6. Once you have entered all the products and services for which you are billing the customer, it's time to complete the bottom part of the invoice.

a. Customer message and memo: You can create the Customer Message field in advance, or you can enter a Customer Message right on the invoice. The Memo field is created manually for each invoice.
b. Customer tax code: Just like different products and services might be taxed at different rates, a customer might have a specific sales tax situation. The most common one is a sales tax exemption. You can select the correct tax code from the dropdown menu, and that setting will apply to the entire invoice. If the code is not already in QuickBooks Desktop, you can enter it on the fly by selecting "Add New" from the dropdown menu.
c. Tax: This field is used to set the tax rate for the entire invoice. Like with the customer tax code, this tax code can be selected from the dropdown menu or you can enter it on the fly.
7. Now it's time to choose how you will send your invoice. Going back to the top of the screen, you'll see you have a number of options.
a. If you plan to print and mail the invoice, click the dropdown option under the print icon and choose how you would like to print it. You can choose to print the invoice immediately, save it as a PDF or preview it.
b. If you want to email your invoice, click the dropdown option under the email icon. (Note: If you want to email an invoice through QuickBooks Desktop, you have to set up the email preferences in settings.)
c. You also have the option to print or email the invoice at a later time, in a batch. Just click the checkbox next to the option you want.
d. Finally, you can choose to attach files to your invoice by clicking on the Attach File icon.

8. QuickBooks Desktop performs all the calculations on your invoice for you, but it's a good idea to do a quick spot-check to make sure everything looks correct. Once you are pleased with your invoice, click on either the Save & Close button (will save the invoice and close the invoice window) or the Save & New invoice button (will save the invoice and open a new blank invoice screen). Take care not to click the Clear button, as you will lose all your progress and have to restart the invoice from the beginning.
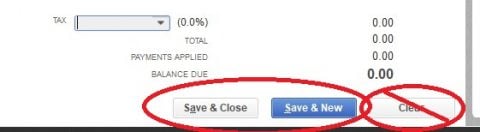
2. Creating an invoice from a sales order
A sales order is a record of a sale you have promised to deliver in the future, but you haven't fulfilled yet. Some businesses choose to use the sales order feature in QuickBooks Desktop to track these sales. This article doesn't cover how to create a sales order, but here's how you create an invoice from one:
1. Start by selecting the "Sales Orders" icon from the home screen.
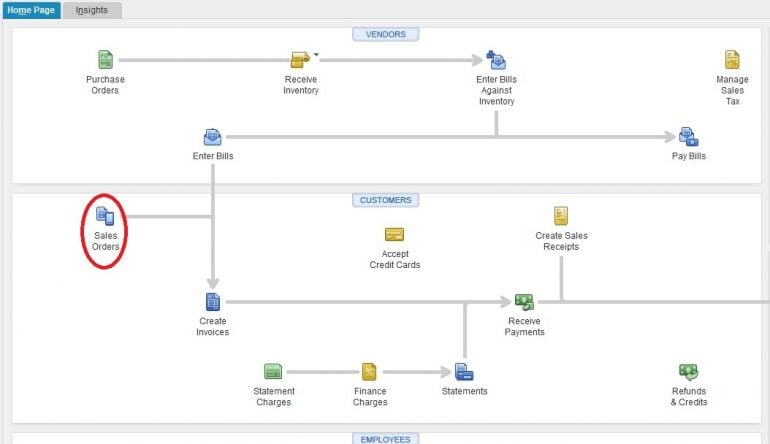
2. You will be taken to the Sales Order form. Use the "find" button to locate the sales order you wish to create an invoice for, then click on the "Create Invoice" icon.
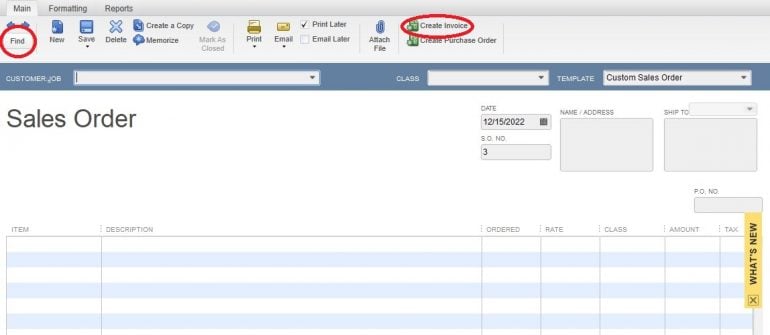
3. You'll get a pop-up window asking if you want to create an invoice for all sales orders or just for selected items. Select the option that applies to you, then click on the "OK" button.
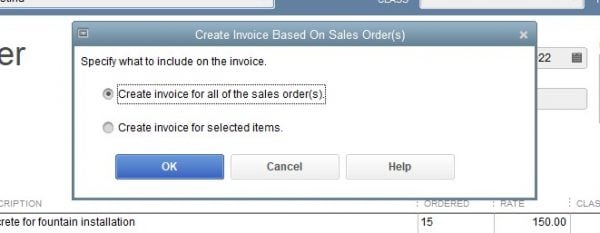
4. If you chose to create an invoice for selected items, you'll see a new pop-up box that will allow you to choose what you want to invoice now. Choose the options that apply to you, then click the "OK" button.
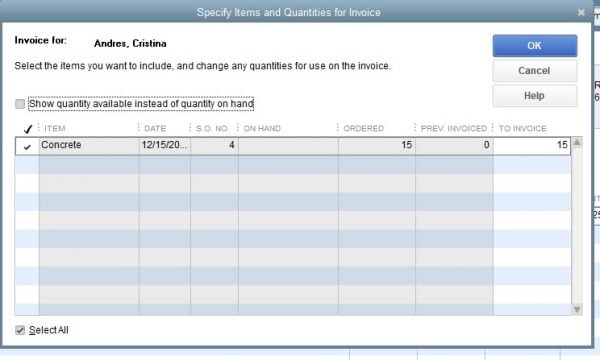
5. You'll now be taken to an invoice screen, populated with the information from the sales order. From here, you can edit and send the invoice as outlined in the previous section.
3. Creating an invoice from an estimate
Some customers require an estimate before agreeing to work with you, or perhaps your internal workflow requires you to enter estimates for jobs you are bidding or have won but not yet invoiced. Whatever your situation, if you use estimates in QuickBooks Desktop, you can easily convert them to invoices.
The process to create an invoice from an estimate is nearly identical to creating an invoice from a sales order, so we'll only highlight the three key differences between the two here:
1. You will start by clicking on the "Estimates" icon on the home screen.
2. Unlike sales orders, where you can invoice for multiple sales orders on one invoice, you can only create one invoice per estimate.
3. If you are using progress invoicing — a handy feature that allows you to bill projects in phases — you will be prompted to choose how much of the estimate you wish to bill on this particular invoice. This process is very similar to that for choosing sales order items to include on an invoice.
How to create an invoice in QuickBooks Online
The process for creating invoices in QuickBooks Online is very similar to the process for creating invoices in the desktop version:
1. You can create invoices either from scratch or from an estimate. (QuickBooks Online does not have a sales order feature.)
2. You can enter information on the fly, or you can use pre-set products and services rates or sales tax rates. QuickBooks Online does not support specific sales tax rates for individual customers, but you can easily adjust this on the invoice itself.
3. You can email invoices directly to your customers. If you have a QuickBooks Payments account, your invoices will include a payment link, which can dramatically speed up collections.
Note: All of the features mentioned below might not be available if you are using QuickBooks Online Simple Start or Essentials.
QuickBooks Online
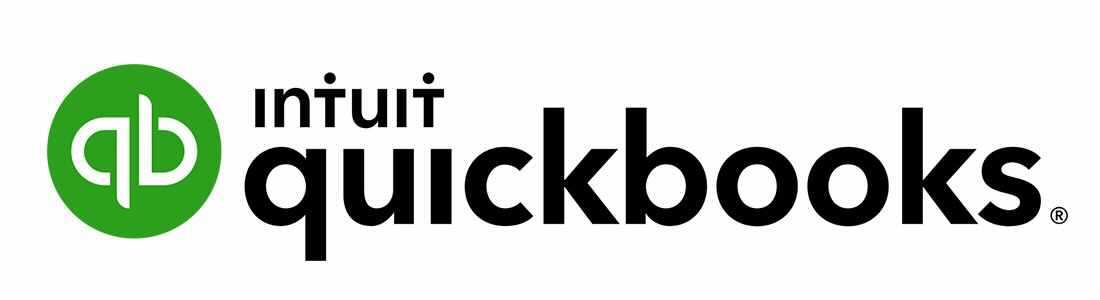
1. Creating an invoice without an estimate
There are two ways to access a blank invoice screen in QuickBooks Online:
-
From the dashboard, start by clicking on the "+" icon at the top right corner of your screen, then select "Invoice" from the Customers options on the left side of the dropdown box that appears.
-
By clicking on "Sales" and then "Invoices" on the left toolbar.
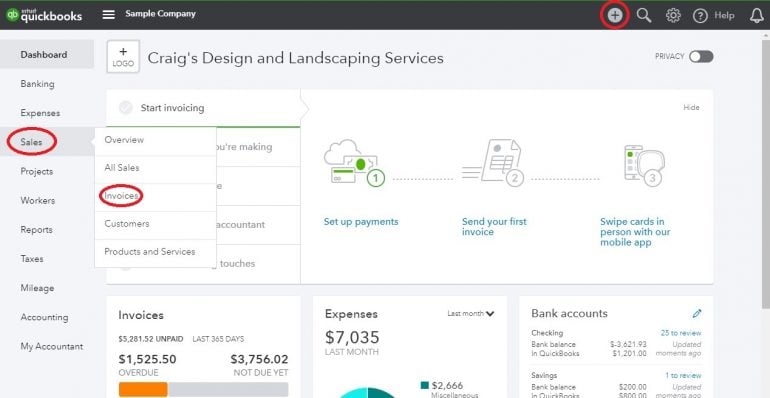
2. If you chose the first option, you will be taken directly to a blank invoice screen. If you chose the second, you will be taken to a list of all your invoices. To create a new invoice, click on the "New Invoice" button on this screen.
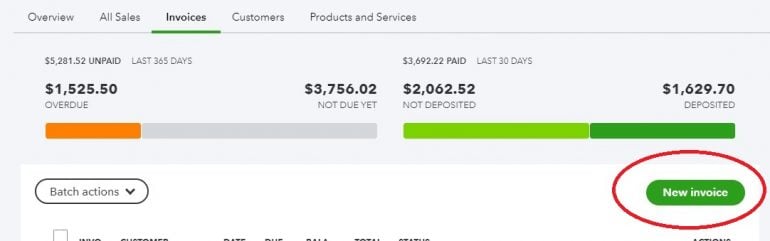
Now it's time to create your invoice. Each of the steps below is highlighted on the screenshot at the end of this section.
a. Choose a customer from the dropdown menu, or create a new customer on the fly by selecting "Add New" from the dropdown menu.
b. If there is already an email address on file for the customer, it will populate the customer email field. Or, you can enter an email address manually. You can enter multiple email addresses in this field, separating each with a comma. You also have the option of cc-ing or bcc-ing others on this invoice.
c. You can select the "send later" checkbox to batch this invoice to be emailed later. If the box is checked, the invoice will be batched for delivery later.
d. If you have QuickBooks Payments enabled, your payment options will appear here. You can toggle options on and off for each invoice.
e. The billing address will populate based on information already in QuickBooks Online for the customer, or you can manually enter it.
f. Select the payment terms for this invoice using the dropdown menu.
g. The invoice date will default to the current date, but you can adjust it if you like.
h. The due date is based on the terms for the invoice. You can also manually adjust it.
i. The template you use for your invoice will determine any custom fields that appear here. You can switch between templates by clicking on the "customize" link at the bottom of this screen.
j. Just like in QuickBooks Desktop, the "Product/Service" field can be populated from items you have already created, or you can create new products or services on the fly. The description will automatically populate based on what you have entered for the product/service, but you can customize this field, too.
k. Enter the number of items or hours in the "Qty" (quantity) field.
l. The "Rate" field will populate based on what you have previously entered into QuickBooks Online for this product or service, but you can manually adjust the rate, too.
m. Like in QuickBooks Desktop, the "Amount" field automatically calculates by multiplying the rate by the quantity, but you can manually adjust as well. If you change the total amount, the rate will adjust so the math works out correctly.
n. Click the checkbox in the "Tax" column to indicate the item on this line is taxable. If the box is unchecked, no sales tax bill be calculated for this line.
o. If you run out of room on the invoice, you can add more lines by clicking on the "add lines" button. You can also clear all lines (not advisable, unless you want to start over) and add a subtotal to break up different sections of the invoice.
p. As with QuickBooks Desktop, you can manually add a message on the invoice or statement.
q. This part requires some attention as well as some knowledge of the sales tax law as it applies to your customer. The circle with the two arrows determines whether any discounts are applied before or after sales tax is calculated. Click on the circle to toggle the fields and adjust the calculation for any discounts.
r. Select the correct sales tax rate for this invoice, or choose "add new" to add a new sales tax rate on the fly. You can also manually calculate the sales tax due and enter it into the box to the right of the sales tax dropdown option.
s. If you are applying a discount to the invoice, you can choose to either apply a discounted percentage or a flat dollar amount.
t. You can add attachments to the invoice by dragging and dropping them into this area, or by clicking the icon and browsing for them. If you want to send the attachment with the invoice, select the checkbox to the left of the file name after uploading the attachment.
u. If at any time you want to abandon the invoice without saving it, you can do so by clicking the "cancel" button on the bottom left of your screen. We do like that this option is on the opposite side of the screen from the options to save, unlike in the desktop version.
v. You can print or preview your invoice by clicking on the link at the bottom center of your screen, or you can set up a recurring invoice by clicking on "make recurring." If you click on the "make recurring" link, a new recurring invoice template will appear (be sure to save your invoice before clicking on this link).
w. We recommend saving your work frequently as you work on your invoice (button is at the bottom right of your screen). Otherwise, if your internet connection fails, or if you take so long working on your invoice that QuickBooks Online automatically logs you out of the system, you will lose all your progress.
x. Once your invoice is complete, you can click the dropdown arrow to the right of the "save and send" button to choose between save options, including save and close, save and send, save and new, and save and share.
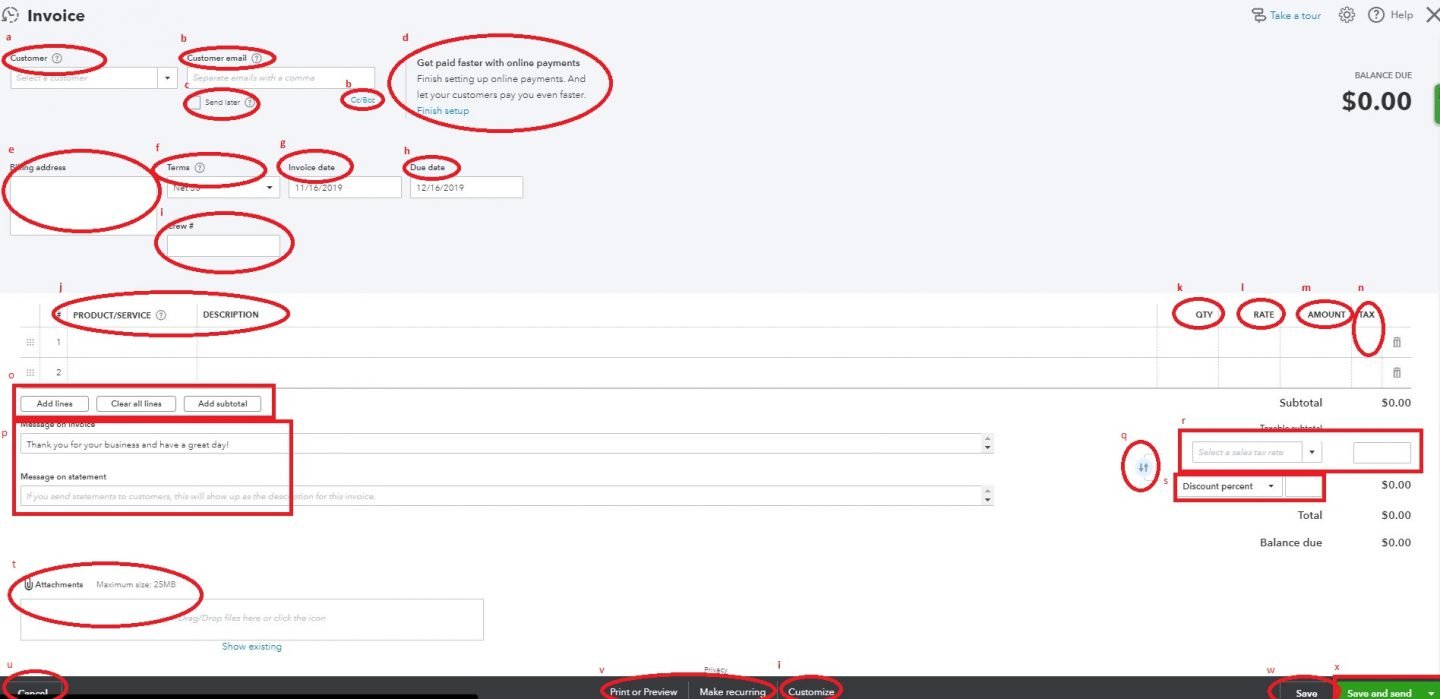
2. Creating an invoice from an estimate
If you are using QuickBooks Online's progress billing feature, you will want to start your invoicing process from the estimate for the project. The easiest way to get started is by hovering on the "Sales" link in the left toolbar, then clicking on "Customers."
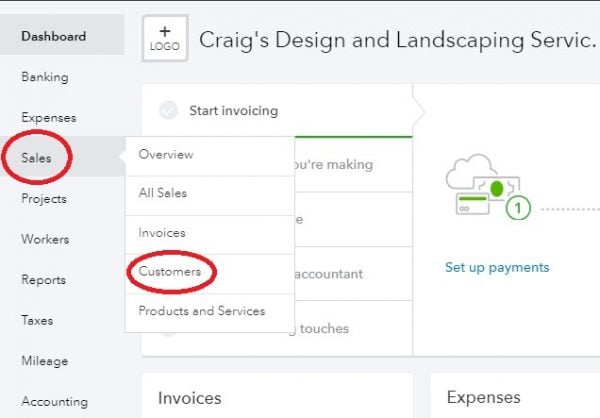
On the next screen, either click on the name of the customer from the list or search for the customer in the "Find" box.
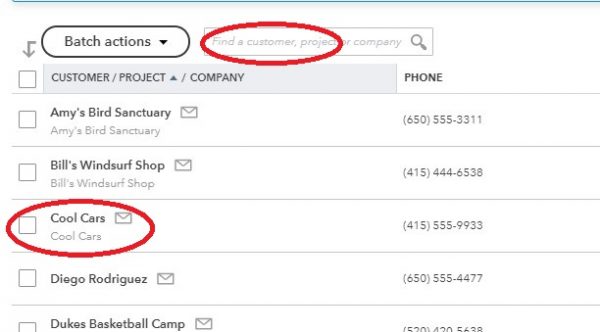
Locate the Estimate you wish to use to create your invoice and click on the "create invoice" link in the Action column.

This will open an invoice screen, populated with the estimate details. If you are using progress invoicing, you can choose to create an invoice for a percentage or a certain quantity of the overall estimate. From here, you will complete the invoice as outlined in the previous section.
QuickBooks Online resources
Read more about how QuickBooks Online works.
A version of this article was first published on Fundera, a subsidiary of NerdWallet
How To Create A New Invoice In Quickbooks
Source: https://www.nerdwallet.com/article/small-business/how-to-create-an-invoice-in-quickbooks
Posted by: grahamladmoultan.blogspot.com

0 Response to "How To Create A New Invoice In Quickbooks"
Post a Comment